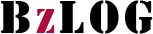安装配置虚拟机vmware player
有同学因为课程要求,需要在Windows中安装VMware虚拟机,过程中遇到了一些问题。
这里分享一下我的安装配置经验。
一、 安装VMware Player
-
安装前的准备
如果你的
Windows启用了WSL,那么请将其升级到WSL2。 -
下载安装
从官网下载
VMware Player 16的合适版本并安装。安装过程中,请勾选安装 Windows Hyper-V Platform(WHP),这可以保证
WSL和Player可以共存。安装完成后
Windows会重启以使设置生效。第一次启动Player时,可能会提示有更新,请选择更新。Player用于非商业用途是免费的,不需要许可证。
二、 安装Ubuntu
这里以安装Ubuntu为例。
-
下载镜像
1). 从清华大学
https://mirror.tuna.tsinghua.edu.cn/ubuntu-releases网站,下载Ubuntu XXX桌面版镜像(ubuntu-XXX-desktop-amd64.iso),把它存放到(例如)D:\iso目录中。注:XXX是Ubuntu的版本号。建议选择最高版本。
2). 打开
https://mirror.tuna.tsinghua.edu.cn/help/ubuntu/页面,选择版本 XXX,将选项下面文本框中的sources.list样本复制下来,然后在Windows中打开Notepad,将内容粘贴到其中,并保存为D:\iso\sources.list。这个文件的作用是,系统的更新源指向清华tuna镜像站点,这可以使更新下载更快。
-
安装Ubuntu
打开
Player,在主页中选择创建虚拟机。1). 在弹出的窗口中,选择安装程序光盘映像文件(iso),按浏览,找到
D:\iso\ubuntu-XXX-desktop-amd64.iso,选择打开。2). 此后的页面就是一系列设置过程。请根据实际情况填写相关内容。
强烈建议不要安装到C:盘
3). 此后就是
Ubuntu的安装过程。请根据实际情况设置相关内容。
三、 配置Player
-
软件更新
点击
Player左上角的Player旁的向下箭头,选择文件->首选项,在弹出的窗口中勾选软件更新中的两项。 -
VMware Tools
选中已安装的镜像,然后点击
Player左上角的Player旁的向下箭头,选择管理->虚拟机设置,在弹出的窗口中上方,选择选项卡,点击VMware Tools,勾选时间同步和自动更新两项。
四、 配置Ubuntu
-
选中已安装的镜像并启动它。
- 安装
open-vm-tools打开终端,发出如下命令:sudo apt install open-vm-tools open-vm-tools-desktop如果顺利安装,那么主机系统和虚拟机之间可以实现文件的复制、粘贴和拖放。 此后可以跳过第3步。
-
安装/更新
VMware Tools如果你的虚拟机不能成功安装
open-vm-tools,那么需手动安装VMware Tools。在
Player界面的左上角点击一下,展开管理菜单。如果安装/更新VMware Tools或者重新安装VMware Tools可以用(不能用时是灰色的),那么点击它。此后Ubuntu左侧栏会出现一个光盘图标。然后按如下步骤安装:- 查看光盘设备是否挂载
mount | grep cdrom如果显示已经挂载,则跳到解压步骤;如果没有,则发出如下指令:
cd /mnt sudo mkdir -p cdrom sudo mount /dev/cdrom /mnt/cdrom - 解压
VMware Toolstar包cd /tmp tar zxpf /mnt/cdrom/VMwareTools-x.x.x-yyyy.tar.gzx、y等是实际的版本号,请根据实际情况替换。但你不必敲完tar包的名字,只需键入前几个字母,然后按tab键,系统会自动补全。
- 卸载光盘设备
umount /dev/cdrom - 安装
cd vmware-tools-distrib sudo ./vmware-install.pl如果适合你的配置,请按照提示接受默认值。 按照脚本结尾处的说明进行操作。
- 查看光盘设备是否挂载
-
配置更新源
1). 在
Ubuntu桌面上打开Home文件夹, 再打开Downloads文件夹。将D:\iso\sources.list复制粘贴到里面。2). 打开终端,发出如下一系列命令:
cd /etc/apt sudo mv sources.list sources.list.bak sudo mv ~/Downloads/source.list . sudo apt update sudo apt dist-upgrade -y sudo apt autoremove