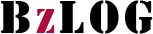在虚拟机中安装ubuntu server
如果有同学需要虚拟机中稳定的Linux系统服务,那么建议在VMware下安装Ubuntu Server。
这里分享一下我在VMware Player 16下安装配置Ubuntu Server的经验。如有谬误,敬请指正。
一、 创建虚拟机
-
下载镜像
从清华大学
https://mirror.tuna.tsinghua.edu.cn/buntu-releases网站,下载Ubuntu Server 21.10镜像(ubuntu-21.10-live-server-amd64.iso),把它存放到(例如D:\iso)目录中。 -
创建虚拟机
启动
VMware Player,选择创建新虚拟机,选择安装程序光盘映像文件(iso),点击浏览选择刚下载的镜像文件。按照
Player的提示进行设置。在设置的最后一页,选择自定义硬件。尽量不要将虚拟机安装在C盘。
-
自定义硬件
根据实际情况设置内存、CPU核数等。
点击网络适配器,在右侧的网络连接栏目中,选择自定义:特定虚拟网络,在其下的下拉列表中选择VMnet(8)(NAT模式),然后关闭设置。
回到前一页面后,点击完成。
此后进入
Ubuntu Server安装和配置阶段。
二、安装Ubuntu Server
首先等待安装程序跑一段时间,然后出现设置页面。
提示:在几乎所有的设置页面,都是用上下键移动选项(选中项是绿色背景),按回车结束。 有些页面有多选一()、多选多[]的情况,可以将光标移到选项上,按空格选中它(出现*或X)。
-
语言
选择默认的English。
-
安装程序升级
选择升级,然后等待这一步完成。
-
键盘布局
选择默认布局。
-
安装类型
根据实际情况选择全安装还是最小安装。我选择了全安装。
-
网络连接
选择默认的DHCP。
请记住动态IP地址(例如192.168.184.130), 以后再来它来配置静态IP地址。
插话
- 一般地,这个IP地址是一个C类地址,其中前三个是子网号,和在
Windows中看到的虚拟网卡地址的子网号是一样的。 - 在
Windows的Powershell中,发出如下命令:ipconfig可以看到类似的信息:
以太网适配器 VMware Network Adapter VMnet8: 连接特定的 DNS 后缀 . . . . . . . : 本地链接 IPv6 地址. . . . . . . . : xxx... IPv4 地址 . . . . . . . . . . . . : 192.168.184.1 子网掩码 . . . . . . . . . . . . : 255.255.255.0 默认网关. . . . . . . . . . . . . :
- 一般地,这个IP地址是一个C类地址,其中前三个是子网号,和在
-
代理服务器
选择默认空白。
-
选择镜像网站
输入:
https://mirror.tuna.tsinghua.edu.cn/buntu。 -
存储配置向导
选择默认配置。
-
存储配置
选择默认,并在出现的提问中,选择Continue。
-
用户设置
在此页面中,输入你的名字,以及服务器的名字(全部小写字母)。
然后根据需要输入一个账户名(普通权限),并输入两次密码。
-
SSH安装
选择安装OpenSSH Server;下面的导入选择No。
-
选择启动的服务
选择默认设置。
接下来,就是系统安装了。请等待完成,完成重新启动系统就OK了。
如此安装的服务器没有图形化桌面,只有命令行终端。
三、配置Ubuntu Server
启动Ubuntu Server并登录。
一) 为root账户创建密码
在终端中发出如下命令:
sudo passwd root
先输入登录账户的密码,然后输入两次root的密码。
二) 设置固定IP地址
一般地,虚拟机中Ubuntu的IP地址是通过DHCP方式动态分配的,因此每次启动后地址可能不一样。为此,最好为虚拟机设置一个固定的IP地址。
从当前用户logout,再以root账户登录。 或者在当前账户下,在终端中发出如下命令:
su - root
进入root账户。
以下操作都是用root账户操作的。
因为Ubuntu Server 21.10版本不低于18.04,因此需按如下方法进行。
-
修改
/etc/netplan目录下的配置文件在终端中发出如下命令:
cd /etc/netplan ll查看该目录下一个后缀名为
yaml的文件,然后用vim打开它,原始内容类似于:network: ethernets: ens33: dhcp4: true version: 2解释一下:这个配置文件说明在网卡
ens33上启用了IPv4版的DHCP。注:yaml格式的文件中,同一级别的子项都用相同数量的空格缩进;:后必须有一个空格。
现将其改为:
network: ethernets: ens33: dhcp4: no addresses: [192.168.184.130/24] routes: - to: default via: 192.168.184.2 nameservers: addresses: [114.114.114.114, 8.8.8.8] version: 2注:路由一节中,原来的gateway4配置已经被废弃,改为示例中的routes。此配置下必须有to和via两个键值对。
-
发出如下命令生效:
netplan apply
三) 设置终端字体、分辨率和颜色
-
设置字体字号
终端默认的字体是固定点阵字体,比较小,看起来很费劲。因此有必要将字号改大一些。
在终端中发出命令:
dpkg-reconfigure console-setup。分别选择UTF-8和Guess …,再选择合适的字体,例如我选择了Terminus,字号11x22。
-
设置分辨率
在终端中发出命令:
vim /etc/default/grub其中有一行:
GRUB_CMDLINE_LINUX_DEFAULT=""。将其改为:GRUB_CMDLINE_LINUX_DEFAULT="vga=0x317"这表示选择1024x768分辨率。下表是列出了一些参考值。
颜色数\分辨率 640x480 800x600 1024x768 1280x1024 256 0x301 0x303 0x305 0x307 32k 0x310 0x313 0x316 0x319 64k 0x311 0x314 0x317 0x31A 16M 0x312 0x315 0x318 0x31B 修改grub文件时千万要小心,不要输错了,否则你的系统可能无法正常启动!
千万不要使用vga=ask这个设置,因为它已经被废弃了!
保存退出
vim后,发出如下命令:update-grub下次重启系统后就可以看到效果了。
-
设置终端提示符颜色
1). 在终端中发出命令:
vim /etc/profile在文件末尾添加两行:
export TERMINFO=/usr/share/terminfo export TERM=xterm+256color你可以在/usr/share/terminfo/x目录下查看以x开头的可用的终端信息。
2). 再发出如下命令:
cd ~ vim .bashrc找到case $TERM这一行,将其下一行(或类似的)
xterm-color) ...改为:
xterm+256color) ...然后保存退出
vim。3). 接下来发出如下命令:
vim .bash_profile在文件末尾添加一行:
. ~/.profile然后保存退出
vim。4). 最后发出:
. .bash_profile就可以看到效果了。
如果要为其他用户设置相同效果。那么每个用户都需按上述操作2)-4)进行,编辑自己账户下的.bash_profile、.bashrc。
四) 修改时区和日期时间格式
-
修改时区
系统默认的时区是世界标准时,因此需要修改了当地时区。 在终端中发出如下命令:
tzselect然后根据提示做出选择:Asia、China、Beijing、Yes。输入这些选项对应的数。
最后,发出如下命令:
cp /usr/share/zoneinfo/Asia/Shanghai /etc/localtime -
修改日期时间格式为24小时模式
vim /etc/default/locale在
LANG这一行后面添加一行:LC_TIME=en_DK.UTF-8保存退出。系统重启后就可以看到效果了。
四、 远程连接Ubuntu Server
以在Windows中使用Powershell连接为例。假设要连接到服务器中的abc账户。
-
生成SSH秘钥
在
Powershell中发出如下命令:ssh-keygen -t rsa -C "your-email"在询问保存到哪个文件时,输入你想要的文件名。例如,我输入了
ubuntuserver。此后,上述命令会在
~/.ssh目录中生成私钥文件ubuntuserver和公钥文件ubuntuserver.pub。Windows的~目录在哪里?假设你的登录账号时abc,那么这个目录就是:C:\用户\abc
-
远程复制公钥到
Server在
Powershell中发出如下命令:cd ~/.ssh scp ubuntuserver.pub abc@192.168.184.130:~/.ssh此命令会要求你输入服务器上用户
abc的登录密码。 -
创建/修改
config文件用记事本或其他文本编辑器打开
~/.ssh目录下的config(如果存在)。如果不存在,就打开一个空白文件,最后保存成config就行。在文件末尾添加如下几行:
Host ubuntuserver HostName 192.168.184.130 PreferredAuthentications publickey IdentityFile ~/.ssh/ubuntuserver -
修改服务器上的
authorzied_keys用账户
abc登录到服务器,发出如下命令:cd ~/.ssh cat ubuntuserver.pub >> authorized_keys rm ubuntuserver.pub -
测试连接
在
Powershell中发出如下命令:ssh abc@ubuntuserver此后,会看到远程免密登录到服务器的
abc账户了。