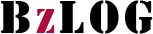09 在windows中使用mingw编译环境
名词解释
MinGW是Minimalist GNU for Windows的缩写,意为Windows下GNU的最小环境。
Part 1、安装和设置MinGW
一、安装
请将教师分发给大家的MinGW64.zip解压到任意一个盘,例如C:盘。解压后生成的文件夹是:C:\MinGW64。这里给出一个解压后的目录结构示意:
C:\
+--- MinGW64
|------ bin
|------ include
|------ lib
|------ libexec
|------ share
+------ x86_64-w64-mingw32
请注意,主目录MinGW64只有一层,子目录bin直接在其下。
常见的错误是:因为解压操作的原因,可能导致生成这样的目录:C:\MinGW64\MinGW64。
你也可以自行下载最新版本的MinGW,然后按照上述步骤安装。
二、设置
-
在此电脑上点击右键,选择属性->高级系统设置->环境变量,在系统变量栏目中找到Path并双击它。
-
在弹出的窗口中,选择新建,在左侧编辑区的新建项中,输入
C:\MinGW64\bin。此后一路确定。 -
进入
C:\MinGW64\bin文件夹,找到文件mingw32-make.exe,将其复制粘贴到同一文件夹下,并将复制件改名为:make.exe。
这样做的目的是为了在Windows下也能用约定俗成的方式使用make工具。
注意:如果你看不到文件的.exe之类的后缀,那么请打开任意一个文件夹,然后点击查看 -> 显示,勾选 文件扩展名。
Part 2、使用VS Code+MinGW
假设你将源文件都存放在D:\tmp目录中。即这是你的工作目录。
-
启动
VS Code,点击左上角的文件图标,在点击打开文件夹按钮,选择你的工作目录,然后确定。 -
在弹出的对话框中,勾选“信任xxx文件的作者…”,再点击下方的“是的,我信任作者”按按钮。此后,改文件夹里面的所有文件就会列在Code的左侧栏中。
-
选择一个已有的,或者新建源文件编辑,保存为
.c文件。 -
按组合建CTRL+`(`键在键盘左上角
ESC键的下方),调出Code内嵌的终端(一般是Powershell)。可以看到,终端已自动进入到你的工作文件夹。 - 按
CTRL+N新建一个文件,然后在其中输入一段程序代码,例如:#include <stdio.h> int main() { printf("Hello!\n"); return 0; }然后按
CTRL+S,保存为f.c。注意:
- 扩展名
.c非常重要! - 将文件保存到D:\tmp目录下。一定不要保存到
.vscode目录下!
- 扩展名
- 在终端中发出如下命令编译链接程序:
gcc f.c如果无错则会生成可执行文件
a.exe(这是系统默认的名字)。按如下方法运行这个程序:.\a如果需要指定生成可执行文件的名字,那么请这么做: 或者
gcc f.c -o myapp那么生成的可执行文件的名字就是
myapp.exe。按如下方法运行这个程序:.\myappMinGW目前还没有内存消毒器库的支持,因此编译命令行无法加上 -fsanitize=address 等选项。